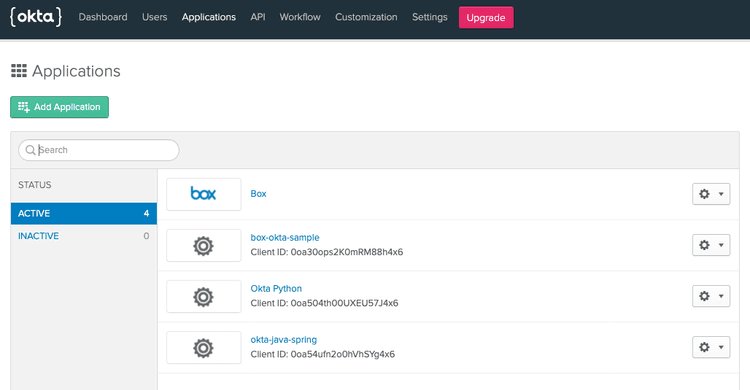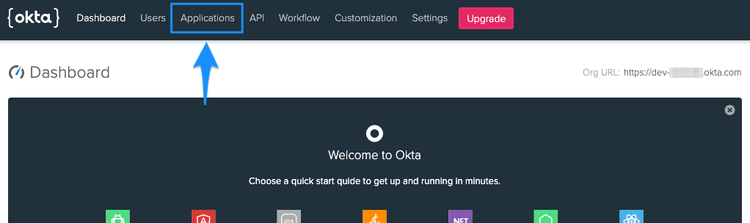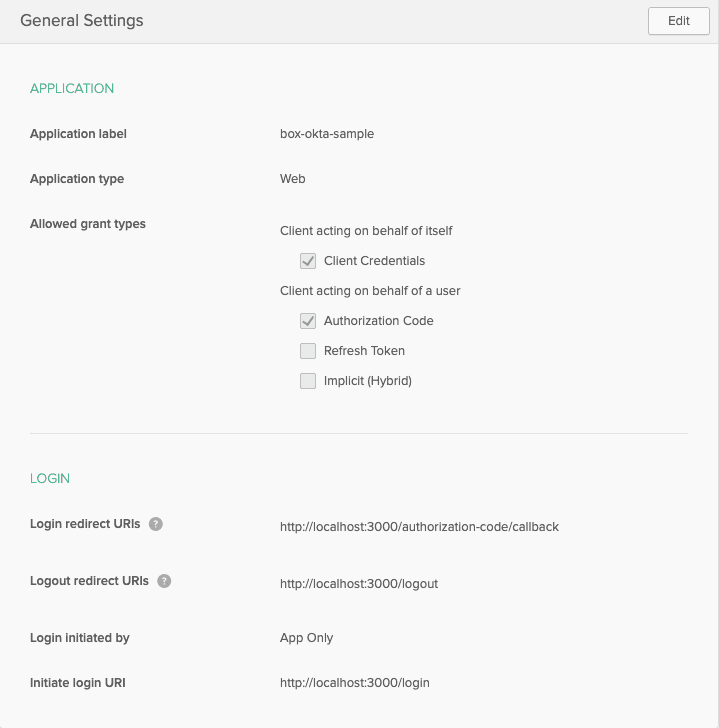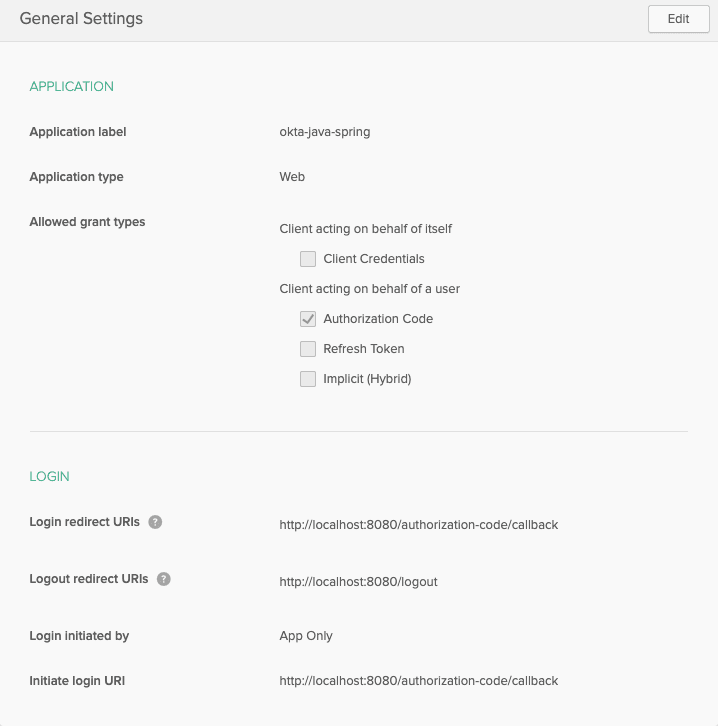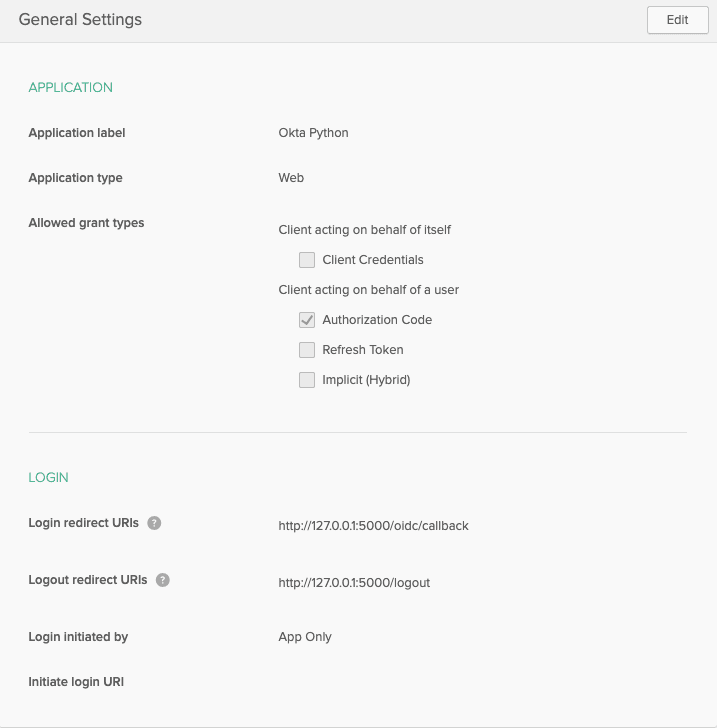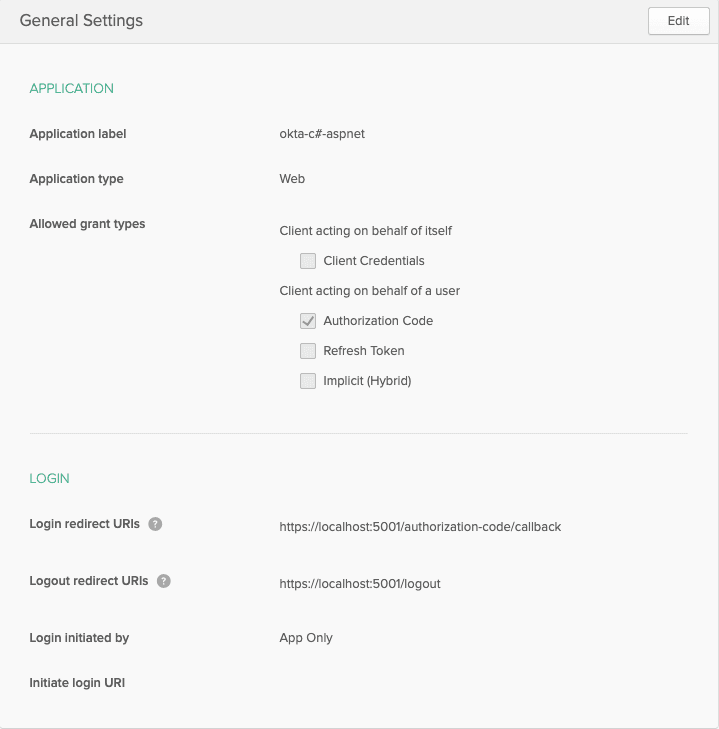Configure Okta
Configure Okta
Our next step in the Okta / Box integration is to create and configure the Okta application and users, then extract a few pieces of information that we will need to connect to Okta in our application.
For this tutorial we will be starting with a blank Okta application and user dashboard to avoid any negative effects on existing installations that may be in place, and to ensure that we have admin rights to the instance.
Create an Okta Application
Starting from the Okta developer site, sign up for a new developer account, or log in under your personal account if you already have one.
If you're logging in with an existing account, you should see the Okta dashboard. Click on the Admin button at the top right.
If you've created a new developer account rather than logging into an existing account, you will have already be redirected to the admin dashboard.
You should now see the admin panel. Click on the Applications option at the top.
On the application page, click the Add Application button. Select Web as the application type and click the Next button.
Okta employs both OAuth 2 and OpenID Connect (OIDC) for application authorization and user authentication, respectively. The OpenID Connect integration allows us to use baked in OIDC connectors within a number of popular language frameworks to simplify application and user management by handling the callback routes and providing methods for logging in, logging out, and protecting routes into your application.
To simplify this first integration, we're going to use the default callback routes and settings for the language and framework OIDC connector. Depending on your preferred integration type, the configuration settings will slightly change.
Fill out the application details with the following configuration settings:
Click the Done button to create the application and be dropped on to the general settings of the application.
Copy Application Credentials
Using the configuration files set up in the last step, we next have to add in the Okta application org and app details within the files.
Most Okta application information can be found on the general settings page,
with the exception of the Org URL that is used in the configuration URIs to
reference back to your Okta organization. To obtain the Org URL, go to the
dashboard of your Okta admin console. The Org URL will be in the top right
corner of the screen.
Depending on the language and framework previously chosen, we'll set up the appropriate configuration files.
- Open
config.jsonwithin the local application directory in your preferred editor. - Update the following line items with the appropriate Okta configuration info:
oktaClientId: Obtained from the Client Credentials section of the application general settings.oktaClientSecret: Obtained from the Client Credentials section of the application general settings.oktaOrgUrl: Obtained from the top right of the main admin dashboard page.
- Save the file.
Your config.json file should look similar to the following.
const oktaClientId = exports.oktaClientId = '0oa48567frkg5KW4x6';
const oktaClientSecret = exports.oktaClientSecret = 'cugDJy2ERfIQHDXv-j2134DfTTes-Sa3';
const oktaOrgUrl = exports.oktaOrgUrl = 'YOURDOMAIN.okta.com';
const oktaBaseUrl = exports.oktaBaseUrl = 'http://localhost:3000';
const oktaRedirect = exports.oktaRedirect = '/authorization-code/callback';
- Open the
/src/main/resources/application.propertiesfile and update the following lines:okta.oauth2.issuer: Your Org URL, obtained from the top right of the main admin dashboard page, followed by/oauth2/default. For example, if your Org URL washttps://dev-123456.okta.com, the issuer string should behttps://dev-123456.okta.com/oauth2/default.okta.oauth2.clientId: Obtained from the Client Credentials section of the application general settings.okta.oauth2.clientSecret: Obtained from the Client Credentials section of the application general settings.
- Save the file
Your /src/main/resources/application.properties file should look similar to
the following.
okta.oauth2.redirect-uri=/authorization-code/callback
okta.oauth2.issuer=https://YOURDOMAIN.okta.com/oauth2/default
okta.oauth2.clientId=0oa48567frkg5KW4x6
okta.oauth2.clientSecret=cugDJy2ERfIQHDXv-j2134DfTTes-Sa3
security.oauth2.sso.loginPath=/authorization-code/callback
In addition to the standard configuration information for the org and app, the Python / Flask integration requires an additional auth token.
To create an auth token:
- Go to the API -> Token section of the Okta admin dashboard.
- Click the Create Token button.
- Enter a name for the token and click Create.
- Copy the token that is generated.
Next, update the local application configuration file.
- Open
config.pywithin the local application directory in your preferred editor. - Update the following line items with the appropriate Okta configuration info:
okta_client_secret: Obtained from the Client Credentials section of the application general settings.okta_org_url: Obtained from the top right of the main admin dashboard page.okta_auth_token: The token created above.
- Save the file.
Your config.py file should look similar to the following.
okta_client_id = '0oa48567frkg5KW4x6'
okta_client_secret = 'cugDJy2ERfIQHDXv-j2134DfTTes-Sa3'
okta_org_url = 'http://YOURDOMAIN.okta.com'
okta_auth_token = '01KkTQTRfs1yKLr4Ojy26iqoIjK_4fHyq132Dr5T'
okta_callback_route = '/oidc/callback'
Lastly, update the Flask configuration file
- Open
client_secrets.jsonwithin the local application directory in your preferred editor. - Update the following line items with the appropriate Okta configuration info:
client_id: Obtained from the Client Credentials section of the application general settings.client_secret: Obtained from the Client Credentials section of the application general settings.auth_uri: Your Org URL, obtained from the top right of the main admin dashboard page, followed by/oauth2/default/v1/authorize. For example, if your Org URL washttps://dev-123456.okta.com, the issuer string should behttps://dev-123456.okta.com/oauth2/default/v1/authorize.token_uri: Your Org URL, obtained from the top right of the main admin dashboard page, followed by/oauth2/default/v1/token. For example, if your Org URL washttps://dev-123456.okta.com, the issuer string should behttps://dev-123456.okta.com/oauth2/default/v1/token.issuer: Your Org URL, obtained from the top right of the main admin dashboard page, followed by/oauth2/default. For example, if your Org URL washttps://dev-123456.okta.com, the issuer string should behttps://dev-123456.okta.com/oauth2/default.userinfo_uri: Your Org URL, obtained from the top right of the main admin dashboard page, followed by/oauth2/default/userinfo. For example, if your Org URL washttps://dev-123456.okta.com, the issuer string should behttps://dev-123456.okta.com/oauth2/default/userinfo.
- Save the file.
Your client_secrets.json file should look similar to the following.
{
"web": {
"client_id": "0oa48567frkg5KW4x6",
"client_secret": "cugDJy2ERfIQHDXv-j2134DfTTes-Sa3",
"auth_uri": "https://YOURDOMAIN.okta.com/oauth2/default/v1/authorize",
"token_uri": "https://YOURDOMAIN.okta.com/oauth2/default/v1/token",
"issuer": "https://YOURDOMAIN.okta.com/oauth2/default",
"userinfo_uri": "https://YOURDOMAIN.okta.com/oauth2/default/userinfo",
"redirect_uris": [
"http://127.0.0.1:5000/oidc/callback"
]
}
}
- Open
Startup.cswithin the local application directory in your preferred editor. - Update the following line items within the
ConfigureServicesmethod with the appropriate Okta configuration info:OktaDomain: Obtained from the top right of the main admin dashboard page.ClientId: Obtained from the Client Credentials section of the application general settings.ClientSecret: Obtained from the Client Credentials section of the application general settings.
- Save the file.
Your ConfigureServices method should look similar to the following.
services.AddControllersWithViews();
services.AddAuthentication(options =>
{
options.DefaultAuthenticateScheme = CookieAuthenticationDefaults.AuthenticationScheme;
options.DefaultSignInScheme = CookieAuthenticationDefaults.AuthenticationScheme;
options.DefaultChallengeScheme = OktaDefaults.MvcAuthenticationScheme;
})
.AddCookie()
.AddOktaMvc(new OktaMvcOptions
{
OktaDomain = "https://YOURDOMAIN.okta.com",
ClientId = "0oa48567frkg5KW4x6",
ClientSecret = "cugDJy2ERfIQHDXv-j2134DfTTes-Sa3"
});
Create a User
Our last step in the Okta setup is to create a test user that we will use to log in to the application.
- Go to the Users section of the Okta admin dashboard.
- Click on the Add Person button.
- Enter all appropriate user info. Under password, select Set by admin and input a password for the user. Also deselect the User must change password on first login option. You will use the username and password to log in. These settings will only be used for testing purposes and are not best practices for user creation and security.
- Click the Save button to create the user.
Summary
- You created an Okta application.
- You updated the Okta configuration information in the local application.
- You created a test Okta user.